- View all help sheets
Help by technology
- Adobe Creative Cloud
- Anthology Portfolio
- Bookings with Me
- Campus Cable TV
- Canvas
- Cat Card
- Classroom Technology
- File Storage
- Firefly
- Follett Discover
- Get Connected (Internet)
- Kaltura (Video Management)
- M365 (Office 365)
- Make Me Admin
- Multifactor Authentication (Duo)
- Office Technology
- OneDrive
- Online Student Resources
- Outlook Email
- PaperCut (Printing)
- Rave (Campus Text Alerts)
- SANS Security Training
- TAO
- Teams
- Turnitin
- Valt (Classroom Video Recording)
- Wildcat360
- WildcatsOnline
- WSC Password
- Zoom (Video Conferencing)
Contact Service Center
Can't find what you're looking for in our help sheets?
Click: https://www.wsc.edu/service-center
Call: (402) 375-7107
Visit: U.S. Conn Library 1st Floor
Download Zoom Recordings
1. Sign into MyWSC.
2. Click Show More Apps.
3. In the list of Apps, click Zoom.
![]()
4. Click Recordings located on left side of your browser window.
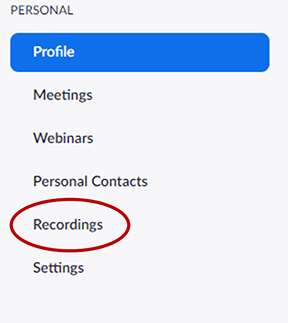
5. Click the 3 dots at the end of the row of a Recorded Meeting and click Download.
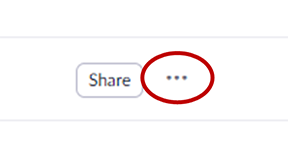
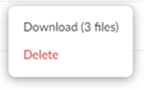
Note: You may have multiple files part of each meeting. It will download all the files at once.
6. Save these files in a location on your WSC OneDrive account.
7. Your recording meeting will be a Video file with the filename of: GMTyyyymmdd_FirstName-LastName_1280x720.mp4. This will be file you can use to upload to Kaltura. Once the video has been uploaded into Kaltura. You can delete the file in your OneDrive.
Last Updated: 4/1/22