- View all help sheets
Help by technology
- Adobe Creative Cloud
- Anthology Portfolio
- Bookings with Me
- Campus Cable TV
- Canvas
- Cat Card
- Classroom Technology
- File Storage
- Firefly
- Follett Discover
- Get Connected (Internet)
- Kaltura (Video Management)
- M365 (Office 365)
- Make Me Admin
- Multifactor Authentication (Duo)
- Office Technology
- OneDrive
- Online Student Resources
- Outlook Email
- PaperCut (Printing)
- Rave (Campus Text Alerts)
- SANS Security Training
- TAO
- Teams
- Turnitin
- Valt (Classroom Video Recording)
- Wildcat360
- WildcatsOnline
- WSC Password
- Zoom (Video Conferencing)
Contact Service Center
Can't find what you're looking for in our help sheets?
Click: https://www.wsc.edu/service-center
Call: (402) 375-7107
Visit: U.S. Conn Library 1st Floor
Zoom - QuickStart Guide
Download Zoom Program
Note: If you have already downloaded the Zoom program skip to the next section.
1. Sign into Zoom at wsc.zoom.us
2. Click on Meetings in the left menu.
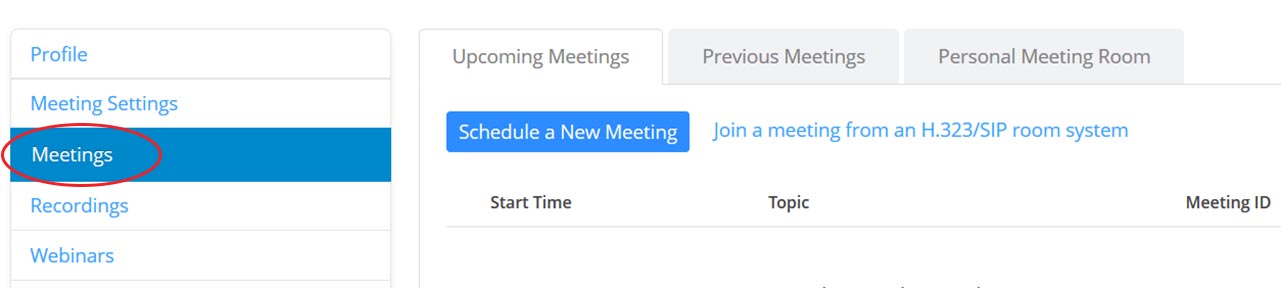
3. Click the Personal Meeting Room tab and select the Start button.

4. It will automatically download and launch the Zoom application.
Start Zoom Meeting
1. Open Zoom.
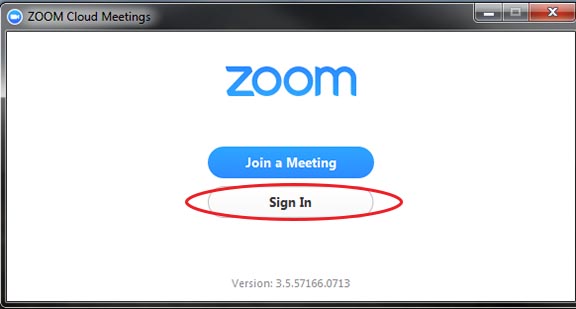
2. Sign in using the Sign in with SSO option.
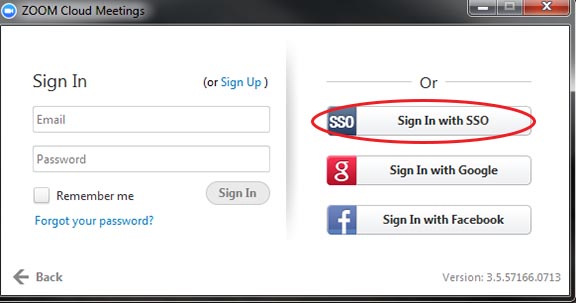
3. Type in wsc and press Continue.
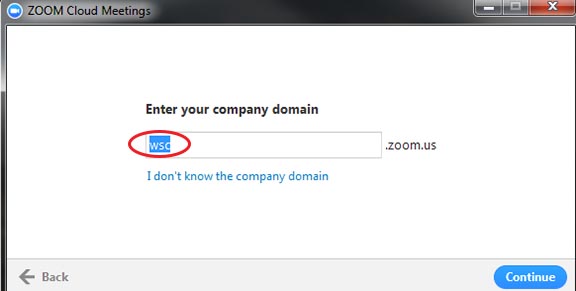
4. Enter WSC username and password.
5. Click the Start with Video (video conference) or Start without Video (phone conference).
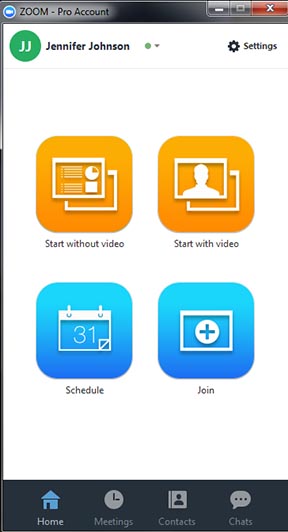
Note: For a video conference, you can share your desktop of the computer used to connect to the Zoom meeting. To share your desktop, click the green Share Screen button on the bottom menu. To share sound from your desktop, check the box Share Computer Sound. Click the blue Share Screen button in the bottom right. To unshare your desktop, click the red Stop Share button at the top.

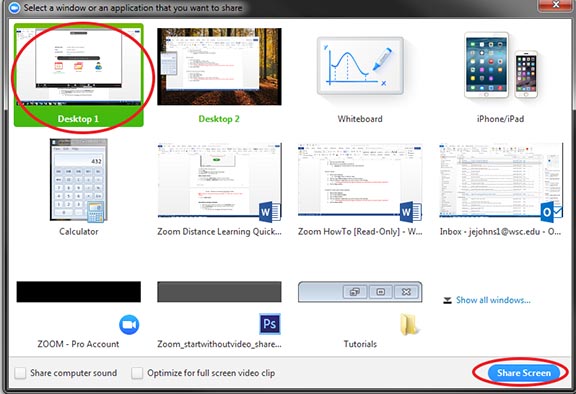
Schedule a Future Zoom Meeting
1. Open Zoom.
2. Sign in using the Sign in with SSO option.
3. Type in wsc and press Continue.
4. Enter WSC Username and Password.
5. Click the Schedule button.
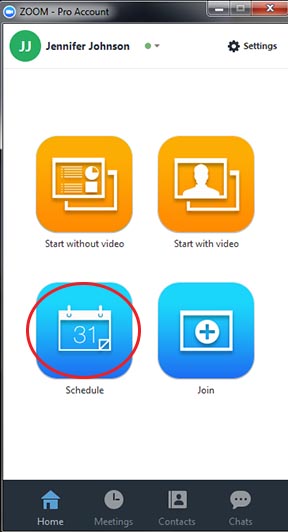
6. In the Topic textbox, type in the name of the meeting.
7. Fill out the meeting Start Date, time, and duration.
Note: To allow participants to join the meeting before you, check the box Enable join before host.
Note: "Require password" will be automatically checked and generated. You'll be able to view the generated password once the meeting is created.
8. In the Calendar section, select Outlook.
9. Click the Schedule button.
10. If you selected Outlook as your Calendar, Outlook will open and create a new email meeting connection information.
11. In the new email, add the email addresses of the meeting participants and yourself to the To textbox and check the Start Time and End Time to make sure they are correct.
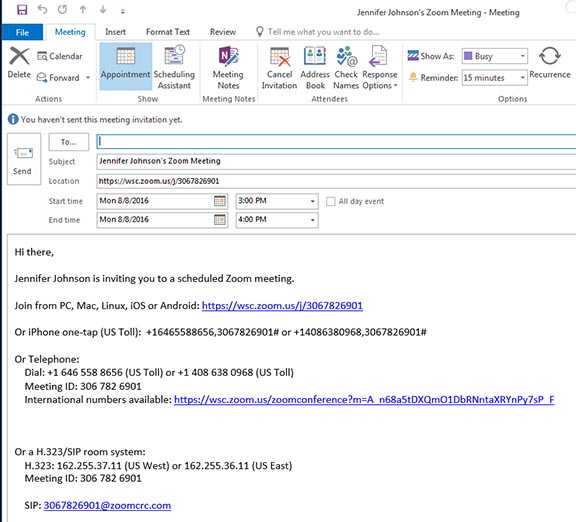
12. In Outlook, click Send.
Last Updated: 11/25/2019