- View all help sheets
Help by technology
- Adobe Creative Cloud
- Anthology Portfolio
- Bookings with Me
- Campus Cable TV
- Canvas
- Cat Card
- Classroom Technology
- File Storage
- Firefly
- Follett Discover
- Get Connected (Internet)
- Kaltura (Video Management)
- M365 (Office 365)
- Make Me Admin
- Multifactor Authentication (Duo)
- Office Technology
- OneDrive
- Online Student Resources
- Outlook Email
- PaperCut (Printing)
- Rave (Campus Text Alerts)
- SANS Security Training
- TAO
- Teams
- Turnitin
- Valt (Classroom Video Recording)
- Wildcat360
- WildcatsOnline
- WSC Password
- Zoom (Video Conferencing)
Contact Service Center
Can't find what you're looking for in our help sheets?
Click: https://www.wsc.edu/service-center
Call: (402) 375-7107
Visit: U.S. Conn Library 1st Floor
ShareLink Pro Wireless Display
Installing ShareLink software
1. Turn on the System and select the Wireless input.
2. Open an Internet browser on the device you will be presenting from.
3. In the browser's address bar, type in the IP Address found on the Wireless display screen and press Enter.
4. From the webpage, click download.
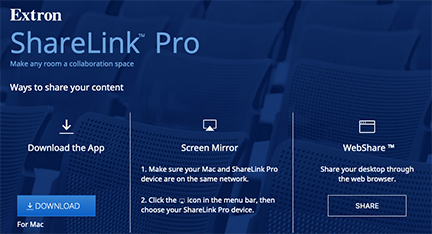
5. Save the Sharelink Pro file to your downloads.
6. On a WSC Windows device, search for Make Me Admin in the Windows Search bar and open it. Click Grant Me Admin Rights.
Or
On a WSC Apple device, open Self Service and click Grant Me Admin.
On a Personal Windows or Apple device, you can skip this step.
8. Double-click the Sharelink Pro file to open it.
9. Click Next through the install wizard, leaving settings as the defaults.
On an Applie device, you will need to approve the Security and Privacy settings in the System Preferences. A small window will appear behind all open apps.
Note: If the Security settings are not enabled on an Apple device, the display will be frozen on the large screen/display.
10. After the install, you should have the Sharelink software icon on your desktop. Double-click the Sharelink Pro software to open it.
11. After the software opens, select Manually Added and click the +.
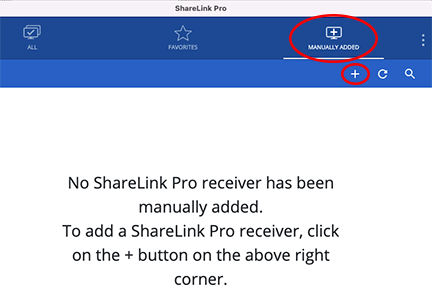
12. Type in the IP Address listed on the screen and click Connect.
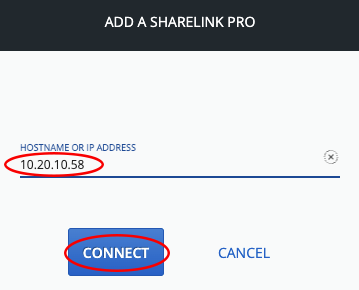
13. When prompted for a code, enter the 4 digit Code provided on the screen and click Connect.
Using ShareLink software
1. Turn on the System and select the Wireless input.
2. Open the ShareLink Pro software.
3. After the software opens, select Manually Added and click the +.
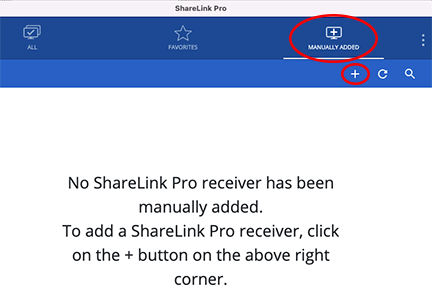
4. Type in the IP Address listed on the screen and click Connect.
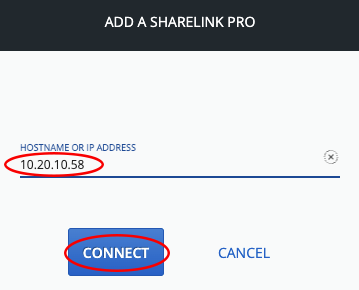
5. When prompted for a code, enter the 4 digit Code provided on the screen and click Connect.
Note: If the Security settings are not enabled on an Apple device, the display will be frozen on the large screen/display.
Last Updated: 03/16/22