- View all help sheets
Help by technology
- Adobe Creative Cloud
- Anthology Portfolio
- Bookings with Me
- Campus Cable TV
- Canvas
- Cat Card
- Classroom Technology
- File Storage
- Firefly
- Follett Discover
- Get Connected (Internet)
- Kaltura (Video Management)
- M365 (Office 365)
- Make Me Admin
- Multifactor Authentication (Duo)
- Office Technology
- OneDrive
- Online Student Resources
- Outlook Email
- PaperCut (Printing)
- Rave (Campus Text Alerts)
- SANS Security Training
- TAO
- Teams
- Turnitin
- Valt (Classroom Video Recording)
- Wildcat360
- WildcatsOnline
- WSC Password
- Zoom (Video Conferencing)
Contact Service Center
Can't find what you're looking for in our help sheets?
Click: https://www.wsc.edu/service-center
Call: (402) 375-7107
Visit: U.S. Conn Library 1st Floor
Attendance tool
The Attendance tool allows you to take attendance daily using the online or the Teacher app versions of Canvas. The process of setting up and taking attendance using the online version is outlined below.
Set up your Attendance tool
There is a one-time set up of the attendance tool settings and the seating chart.
Please note that once you start taking attendance, you cannot change the total points for your attendance or your late policy.
1. Log in to Canvas, open your class, and select the Attendance tool.
2. Click the Settings icon in the top right.
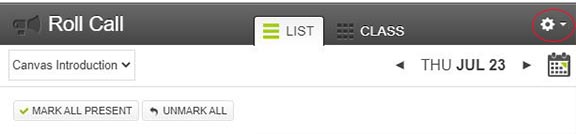
3. The Canvas attendance tool automatically creates one attendance assignment worth 100 points total for the whole semester. To not count attendance towards the final grade, check the box.
Note: You can change the total points for attendance in the Assignments tool by editing the attendance assignment.
4. Then, if you use a late policy, select what percentage of the attendance grade a student receives if they are late to class and close the window.
5. To set your seating chart, click the Class tab.
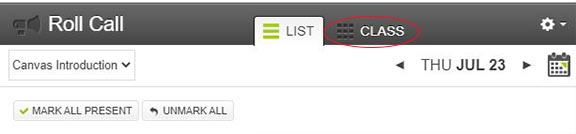
6. Select the Edit Seating Chart tab.
7. Drag and drop your students into the corresponding tiles.
Note: if you have students that are joining your class via video (Zoom) or only online through Canvas, you can create a row of those students below your seating chart.
8. After setting up your seating chart, click the Take Attendance tab to take Attendance.
Take Attendance
1. Select the date you want to take attendance for using the arrows to the left or right of the date or click the calendar icon.
2. There are two ways to take attendance using the seating chart. The first is to click the icon next to the student’s picture until you select the correct status. The second option is to click the student’s name to open a new window with more options.
a. First, select their status as present, late, or absent.
b. Second, you can select the corresponding badge if the student is Excused and/or joining the class: in-person (IN PERSON), online-only using Canvas (Online) or joining through Zoom (VIA VIDEO).
Note: Students who miss classes for an excused absence should be marked as Present in the Attendance tool and then given the Excused badge. Badges will not display to the student.
Note: You can switch between course sections, if you have combined your classes, using the drop-down menu in the top left.
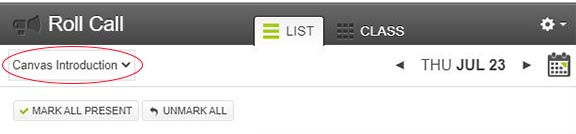
Note: You can mark all students present or unmark them using the buttons underneath the section drop-down menu.
Tips and Tricks:
• Keep the assignment named Roll Call Attendance.
• Set the point value for the Roll Call Attendance assignment before you use the Attendance tool.
• I accidently renamed the Roll Call Attendance assignment what do I do?
The Attendance tool will only send grades to the item named Roll Call Attendance. If an item by this name does not exist, Canvas will create a new assignment and a Gradebook column named Roll Call Attendance.
1. Mute both assignments, the original renamed item and the new Roll Call Attendance item.
2. Delete the original assignment, leaving only the item named Roll Call Attendance. The scores for this item may be inaccurate at this time; however, it will be updated to include all previous attendance scores once a new score is recorded via the Attendance tool.
3. Take attendance via the Attendance tool at your next class. All scores will be updated based on the new point value.
4. Unmute the assignment so your students can see their attendance scores.
• I changed the point value of the attendance grade after I have taken attendance. How do I fix the attendance grades?
f you change the point value after you take attendance for the first time, attendance grades will continue to reflect the original point value. To correct this problem:
1. Mute the Gradebook item for the assignment named Roll Call Attendance.
2. Change the points of the Roll Call Attendance assignment to the desired point value. Grades will not reflect the new point value until you take attendance as described in the next step.
3. Take attendance via the Attendance tool at your next class. All scores will be updated based on the new point value.
4. Unmute the new assignment so your students can see their attendance scores.
• How do I exclude the Roll Call Attendance grade from the Final Grade?
1. If you wish to use the attendance tool but don't want to affect students' grades, it's better to explicitly make the Roll Call Attendance assignment ungraded than to change the point value to zero. If you set the point value to zero, the assignment will still appear in the gradebook, but if you make it ungraded, it will not. To make the assignment ungraded:
2. In the Assignments tool, click Roll Call Attendance.
3. In the top right, click Edit.
4. Check the box next to Do not count this assignment towards the final grade.
5. Click Save.
Please contact the Campus Service Center at 402-375-7107 or visit us in the library if you need further assistance.
Last Updated: 11/22/2022




