- View all help sheets
Help by technology
- Adobe Creative Cloud
- Anthology Portfolio
- Bookings with Me
- Campus Cable TV
- Canvas
- Cat Card
- Classroom Technology
- File Storage
- Firefly
- Follett Discover
- Get Connected (Internet)
- Kaltura (Video Management)
- M365 (Office 365)
- Make Me Admin
- Multifactor Authentication (Duo)
- Office Technology
- OneDrive
- Online Student Resources
- Outlook Email
- PaperCut (Printing)
- Rave (Campus Text Alerts)
- SANS Security Training
- TAO
- Teams
- Turnitin
- Valt (Classroom Video Recording)
- Wildcat360
- WildcatsOnline
- WSC Password
- Zoom (Video Conferencing)
Contact Service Center
Can't find what you're looking for in our help sheets?
Click: https://www.wsc.edu/service-center
Call: (402) 375-7107
Visit: U.S. Conn Library 1st Floor
Virtual Office Hours
Setup a Zoom meeting with a Waiting Room
1. If you are needing to download install Zoom for the first time see the Zoom Quickstart Help sheet.
2. Once Zoom installed and open, click Schedule.
3. Type your meeting name in the Topic box.
4. Check the Box Recurring meeting.
5. Leave Meeting ID set to Generate Automatically.
6. Leave Require password checked.
7. Set if you want the Host and Participants Video to be on at the start of the meeting.
8. Leave the Audio settings set for both Computer and Telephone.
9. Leave the Calendar set to Outlook.
10. Expand Advanced Options.
11. Check the Box Enable waiting room.
12. Click Schedule and Outlook will open an email with the meeting connection information.
13. You can copy the https://wsc.zoom.us/..... Zoom meeting Link and post it your Canvas course for your students or email them the connection information.
Manage Your Virtual Office Hours Zoom Meeting
Note: Your meeting will not start automatically at your set office hours. You will have to start the meeting at your designated time.
1. Open Zoom on your computer.
2. Your reoccurring meeting will be in your list of meetings. Click Start on your virtual office hours meeting

3. When students join the meeting, they are placed in a waiting room. You will see the following when an student has Joined:
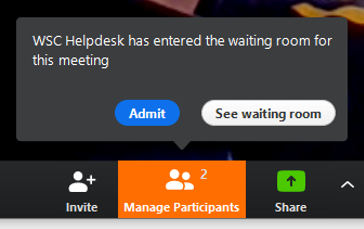
4. Click See Waiting Room.
5. In the Participants Panel on the right, move your mouse to the student and click Admit. You and the student are now in the Zoom meeting together.
6. After the meeting is over, wait for the student to leave the meeting before Admitting the next student.
Note: If you use the Remove button to remove a participant they cannot join back into the meeting until the meeting is stopped and restarted.
7. Repeat the steps 4-6 for the next student.
End Your Virtual Office Hours Zoom Meeting
1. Once your office hours have ended and you want to end your meeting, click End Meeting for All in the bottom right corner of Zoom. This removes all participants in the meeting both those in the meeting as well any in the waiting room. Once you have Ended the Meeting, the meeting is in an “Off” state.
2. Follow the steps Managing Your Virtual Office Hours Zoom Meeting section above when you want to have virtual office hours again.
Last Updated: 03/15/20