- View all help sheets
Help by technology
- Adobe Creative Cloud
- Anthology Portfolio
- Bookings with Me
- Campus Cable TV
- Canvas
- Cat Card
- Classroom Technology
- File Storage
- Firefly
- Follett Discover
- Get Connected (Internet)
- Kaltura (Video Management)
- M365 (Office 365)
- Make Me Admin
- Multifactor Authentication (Duo)
- Office Technology
- OneDrive
- Online Student Resources
- Outlook Email
- PaperCut (Printing)
- Rave (Campus Text Alerts)
- SANS Security Training
- TAO
- Teams
- Turnitin
- Valt (Classroom Video Recording)
- Wildcat360
- WildcatsOnline
- WSC Password
- Zoom (Video Conferencing)
Contact Service Center
Can't find what you're looking for in our help sheets?
Click: https://www.wsc.edu/service-center
Call: (402) 375-7107
Visit: U.S. Conn Library 1st Floor
Canvas Import Grading Process on WildcatsOnline
Canvas
Before you import grades from Canvas into WildcatsOnline, you will need to make sure that the Grade Scheme box is checked in the Settings of the course and that the grade scheme is correct.
1. Open the Canvas course, click Settings and scroll down the Grading Scheme section.
2. Check the box to enable the Grading Scheme. Click View Grading Scheme to review the grade scale and make any changes.
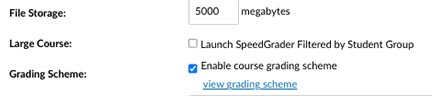
WildcatsOnline
1. Go to the WSC home page, click on myWSC at the top, and log in.
2. Click on WildcatsOnline from the Top Applications section.
3. Click the Faculty tab at the top and click Grade Input Allowed to the right of the course you want to import grades from.
4. A new window will appear. Select Grade Roster and click Final Grade from the Grade Roster type drop-down menu.
5. Click the Import Canvas Grades button.
6. Review the student grades and if there no issues, click Process Import. If there are issues, click Cancel and make adjusts in the Canvas course and try the process again.
Note: If the import process did not work, you will see blank grades for every student.
7. The Approval Status will be changed as normal.
8. If necessary, complete an Attendance grade on any required students.
Note: If you have not completed all the Attendance grades, you will receive the following error message.
9. Last, click Save. You can close out of the window.
Note: Once grades have been imported once, there will be a Canvas Import History button that is active to display history of the process. Once you click the Canvas Import History button, you will see your grade import history.
Note: Grades can be imported more than once but only up until the time grades are Posted. At that point the import button will provide a message (unable to import grades). If an additional import is desired for some but not all grades, then uncheck the box next to the grades you do not want to update in the import from Canvas before you click the Import Canvas Grades button.
Last Updated: 11/2/2022








