- View all help sheets
Help by technology
- Adobe Creative Cloud
- Anthology Portfolio
- Bookings with Me
- Campus Cable TV
- Canvas
- Cat Card
- Classroom Technology
- File Storage
- Firefly
- Follett Discover
- Get Connected (Internet)
- Kaltura (Video Management)
- M365 (Office 365)
- Make Me Admin
- Multifactor Authentication (Duo)
- Office Technology
- OneDrive
- Online Student Resources
- Outlook Email
- PaperCut (Printing)
- Rave (Campus Text Alerts)
- SANS Security Training
- TAO
- Teams
- Turnitin
- Valt (Classroom Video Recording)
- Wildcat360
- WildcatsOnline
- WSC Password
- Zoom (Video Conferencing)
Contact Service Center
Can't find what you're looking for in our help sheets?
Click: https://www.wsc.edu/service-center
Call: (402) 375-7107
Visit: U.S. Conn Library 1st Floor
Viewing the Similarity Report
The similarity score is a percentage of the paper's matches to other sources; it is not an assessment of whether the paper includes plagiarized material. A similarity report is a tool for instructors and students to easily find matches or similar text within submitted work.
Match overview
The Match Overview gives you a breakdown of all the matches that have been found in the paper and allows you to clearly view the similarity score. Matches are ordered by the highest instance of similarity down to the lowest. Each match has a color and a number attached to it. These color tags will help you to find the match on the paper itself.
1. To view the Match Overview, click on the red numerical similarity score from the product toolbar.
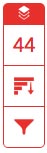
2. The Match Overview will be displayed within the Match Overview side panel.
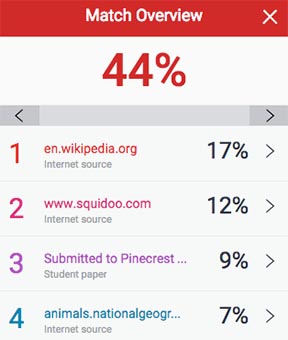
3. Having clicked the Match Overview icon, this will also highlight any matches within the paper itself. Each match can be color-coded to help you identify them easily.
![]()
4. By clicking on one of the sources from the Match Overview side panel, you can discover how many matches have been found for each source. Click the navigation arrows to jump from one match to the next; this will move you through the paper itself.
5. Should you wish to see a match breakdown for each source, click the arrow to the right of the source.
6. You can now see a large list of all the matches concerning this particular source. Click any of these matches to be directed to it on your paper.
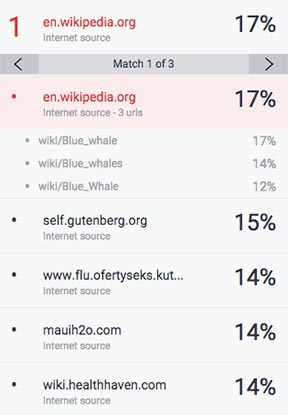
Viewing source details
1. If you would like to see more information regarding the text that has matched to a source, click on the source number from within the paper.

2. A pop-up box will appear; this will show you further details relating to the source that your writing has been matched with.
3. Should you wish to view the source in more depth, click on the Full Source View icon in the top right-hand corner of the pop-up.
![]()
4. The right-hand side panel will change to Full Source Text, which you can scroll through to read in detail.
Note: If the match is found to be from another student’s paper, rather than an external source, this will be unavailable for viewing.
5. Click the 'X' icon in the top right-hand corner of the side panel to return to the Match Overview.
All sources
In the All Sources side panel, all of the sources that have been found are displayed and sorted by highest percentage to lowest percentage match. Clicking on any source will change the navigation bar at the top of the page, displaying how many times that this source has matched in the paper. Clicking the arrows will allow you to see where these have matched on the page. You can further refine this navigation by clicking on an individual page within a source; this will simply show you matches from that specific sub-source.
1. To view All Sources, click on the red graph icon from the similarity toolbar.
![]()
2. You can now see a large list of all the sources for this paper. Click any of these matches to be directed to it on your paper.
3. Click the X icon in the top right-hand corner of the side panel to close the full panel.
Changing filters and settings
You may apply several different filters to your report, should you wish to make any exclusions. As a student, changes will only apply until you close the window. You instructor can make permanent adjustments to the similarity report.
Exclusion by text type
1. Click the red Filter icon from the similarity toolbar.
![]()
2. From the Filters and Settings side panel, use the check boxes to make bibliography and quote exclusions from the similarity report.
3. Click Apply Changes to confirm this change. This will regenerate the similarity report to include your exclusions.
Exclusion by number
1. Click the red filter icon from the similarity toolbar.
![]()
2. From the Filters and Settings side panel, use the radio and text boxes to make report exclusions. You may exclude sources that are less than a certain number of words or a certain percentage of words. For example, filtering by 10 words will exclude all sources with a cumulative match word count that is less than 10 words.
Report multi-color highlighting
1. To apply multi-color highlighting to the similarity report, click the red Filter icon from the similarity toolbar.
![]()
2. From the Filters and Settings side panel, use the Multi-Color Highlighting checkbox to turn multi-color highlighting on and off in the similarity report.
3. To save your filters and/or settings, click the Apply Changes button.
Last Updated: 06/05/18