You probably keep a list of things to do on paper, in a spreadsheet, or maybe both. In Outlook, you can create tasks, get reminders, and track your progress—all in one place.
1. Click Tasks > New Task or press Ctrl+Shift+K.
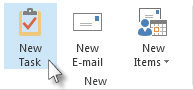
2. In the Subject box, type a name for the task. If you’ve got a lot to enter, keep the subject short, and then add the details in the task body.
3. If there’s a fixed start or end date, set the Start date or Due date.
4. Set the task’s priority by using Priority.
5. If you want a pop-up reminder, check Reminder, and set the date and time.
6. Click Task > Save & Close.