- View all help sheets
Help by technology
- Adobe Creative Cloud
- Anthology Portfolio
- Bookings with Me
- Campus Cable TV
- Canvas
- Cat Card
- Classroom Technology
- File Storage
- Firefly
- Follett Discover
- Get Connected (Internet)
- Kaltura (Video Management)
- M365 (Office 365)
- Make Me Admin
- Multifactor Authentication (Duo)
- Office Technology
- OneDrive
- Online Student Resources
- Outlook Email
- PaperCut (Printing)
- Rave (Campus Text Alerts)
- SANS Security Training
- TAO
- Teams
- Turnitin
- Valt (Classroom Video Recording)
- Wildcat360
- WildcatsOnline
- WSC Password
- Zoom (Video Conferencing)
Contact Service Center
Can't find what you're looking for in our help sheets?
Click: https://www.wsc.edu/service-center
Call: (402) 375-7107
Visit: U.S. Conn Library 1st Floor
Scan and Email
with a Sharp BW and Color Copier
Note: There is no cost to scan a document and email it to yourself or someone else.
1. Login to the copier by tapping your Cat Card or by logging in with your WSC username and password.
Note: These copiers have slide-out keyboards below the screen for convenience.
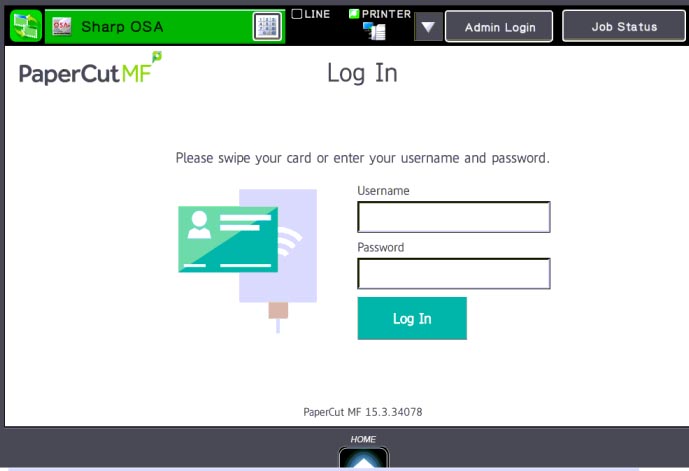
2. Select which account you want to charge your scans to by tapping the corresponding budget code on the screen.
Note: For students this will be "My Personal Account"; for staff it will vary by department.
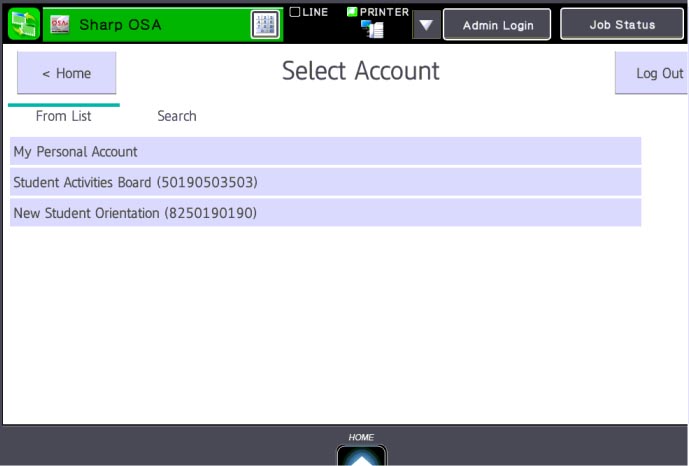
3. Tap the E-mail button to open the Scan & Email menu.
4. There are 4 ways to add the recipient's email address:
a. Tap the Touch to input address and type in the email address.
b. If the recipient is a WSC faculty, staff, or student, tap the Global Address Search button and search for their name.
c. If you are the recipient, tap the Scan E-mail to me button.
d. If you have scanned and emailed a recipient before, tap the Select among addresses recently sent to > select the recipient > and tap OK.
5. Tap the Subject line to type in a subject.
6. Tap the File Name to give the scanned file a specific name. If you don't fill in a file name, one is randomly generated by the copier.
7. Tap the Options button to add a body of text to the email.
8. To change the Exposure, tap the Exposure button.
9. To change the Resolution, tap the Resolution button.
10. To change the File Format, tap the File Format button. The defaulted File Format is a PDF file.
11. To change the Color Mode, tap the Color Mode button. The Color Mode is set to Auto as the default. The machine will look at each page and determine if there is color on that page. This way the machine charges correctly. The Single color gives you the option to change all of your text to one color. The 2 Color uses a single color and black to give you the photo quality look.
12. To scan both sides of the document, tap the Original button and select either the 2-Sided Tablet or 2-Sided Book.
13. Last, tap the Start button to scan and email your document.
Note: To cancel your scanning at any time tap the Logout button.
Note: To start over or reset your settings to default at any time, tap the CA (clear all) button.
Please contact the Campus Service Center at 402-375-7107 or visit us in the library for further assistance.
Last Updated: 9/13/2019