- View all help sheets
Help by technology
- Adobe Creative Cloud
- Anthology Portfolio
- Bookings with Me
- Campus Cable TV
- Canvas
- Cat Card
- Classroom Technology
- File Storage
- Firefly
- Follett Discover
- Get Connected (Internet)
- Kaltura (Video Management)
- M365 (Office 365)
- Make Me Admin
- Multifactor Authentication (Duo)
- Office Technology
- OneDrive
- Online Student Resources
- Outlook Email
- PaperCut (Printing)
- Rave (Campus Text Alerts)
- SANS Security Training
- TAO
- Teams
- Turnitin
- Valt (Classroom Video Recording)
- Wildcat360
- WildcatsOnline
- WSC Password
- Zoom (Video Conferencing)
Contact Service Center
Can't find what you're looking for in our help sheets?
Click: https://www.wsc.edu/service-center
Call: (402) 375-7107
Visit: U.S. Conn Library 1st Floor
PaperCut - Web Print
First, go to the WSC home page, click on myWSC at the top, and log in. Then click on PaperCut from the applications list.
Sending a Print Job
1. Once logged in, you can print using PaperCut online click Web Print from the menu on the left and select Submit a job.
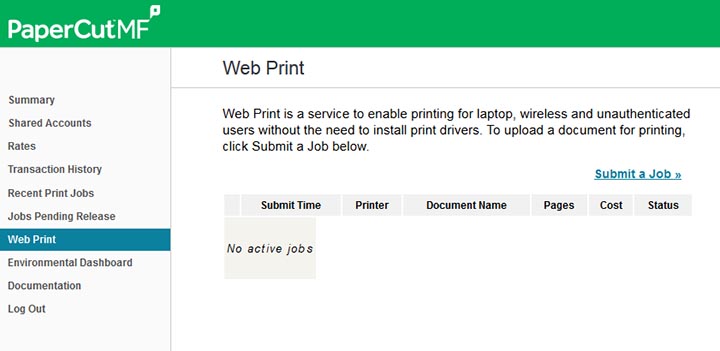
2. Select the FollowMe queue you want your item sent to: HP_BW_FollowMe, Sharp_BW_FollowMe, the Sharp_Color_FollowMe or the HP_Color_FollowMe queue.
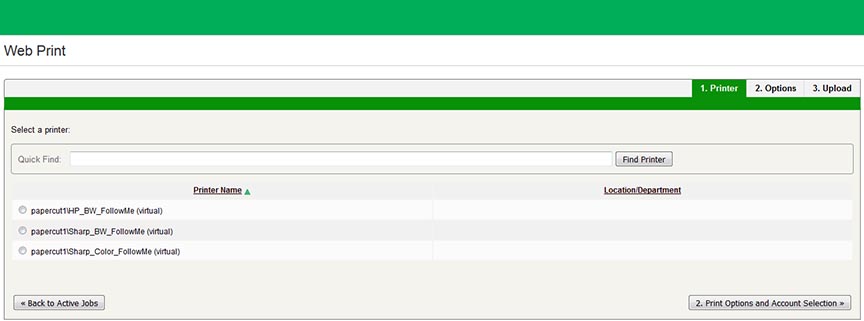
Note: Sharp black and white printers are available in the US Conn Library and Sharp color printers are available in the US Conn Library and the Kanter Student Center. You can print in black and white using a Sharp BW printer.
3. Click the button: 2. Print Options and Account Selection.
4. Type in the number of copies you want and select which account you want to charge your print job to. Select the Personal account to charge to your student account or select a Shared account to charge your print job to a Faculty/Staff account.
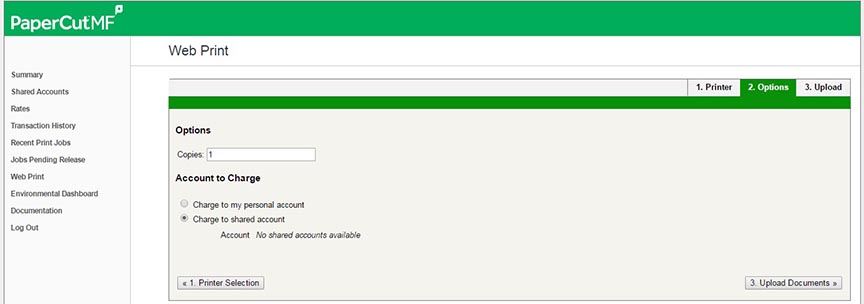
5. Click the button: 3. Upload Documents.
6. Either drag and drop a file in the box or click Upload from Computer and browse for your file. Then, click Upload & Complete.
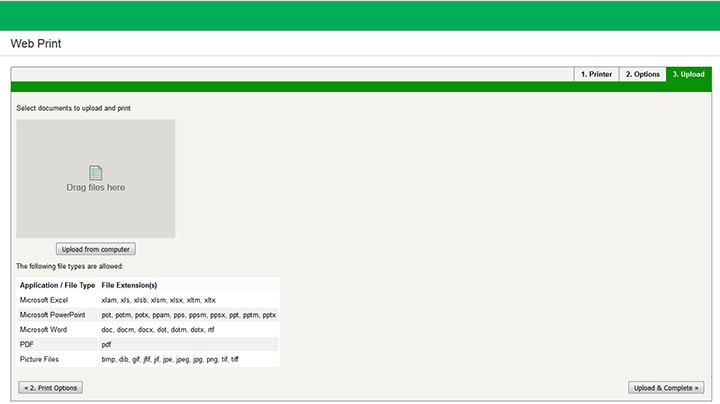
7. To finish printing, go to the printer/copier connected to FollowMe queue you selected to release your item for printing.
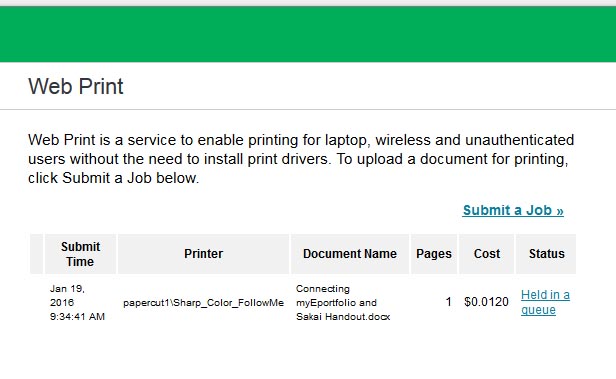
Note: Once your print job has been sent to a FollowMe queue, you have 36 hours to finish printing your item at a Release Station.
How to Release a Print Job
Please contact the Campus Service Center at 402-375-7107 or visit us in the library for further assistance.
Last Updated: 11/25/2019