- View all help sheets
Help by technology
- Adobe Creative Cloud
- Anthology Portfolio
- Bookings with Me
- Campus Cable TV
- Canvas
- Cat Card
- Classroom Technology
- File Storage
- Firefly
- Follett Discover
- Get Connected (Internet)
- Kaltura (Video Management)
- M365 (Office 365)
- Make Me Admin
- Multifactor Authentication (Duo)
- Office Technology
- OneDrive
- Online Student Resources
- Outlook Email
- PaperCut (Printing)
- Rave (Campus Text Alerts)
- SANS Security Training
- TAO
- Teams
- Turnitin
- Valt (Classroom Video Recording)
- Wildcat360
- WildcatsOnline
- WSC Password
- Zoom (Video Conferencing)
Contact Service Center
Can't find what you're looking for in our help sheets?
Click: https://www.wsc.edu/service-center
Call: (402) 375-7107
Visit: U.S. Conn Library 1st Floor
Register for Classes on WildcatsOnline
1. Go to the WSC home page, click on myWSC at the top, and log in.
2. Select WildcatsOnline from the Top Applications section.
3. Click on the Enrollment tab.
4. In the Spring, students can register for Summer and Fall semesters. Be certain to choose the correct term.
5. In the Shopping Cart section:
- Search for classes by typing a class name, number or subject into the search box. See "Advanced Search" section below if you're having trouble finding a course.
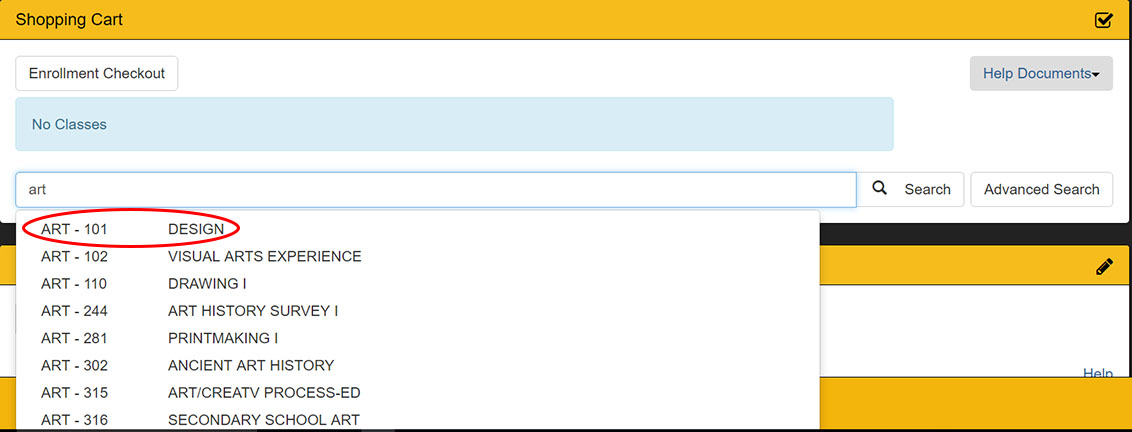
- A list of possible classes will appear from your search. Click on the correct course and the available sections will appear in a new pop-up window. To enroll in the course, add a class to the Shopping Cart by clicking on the class in the pop-up window.
Note: Open classes will be listed with a green open next to the class name. Closed classes will have a red closed next to the class name.
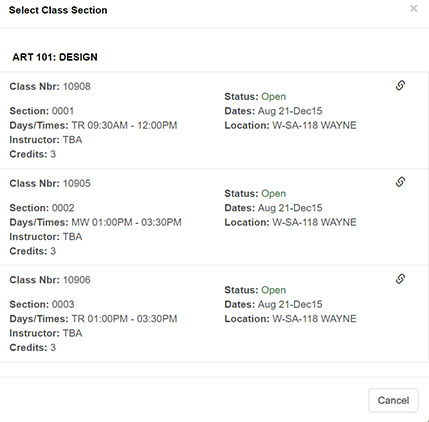
- To remove a class from the Shopping Cart, click on the course number and drop-down menu will appear; select Drop from Shopping Cart.
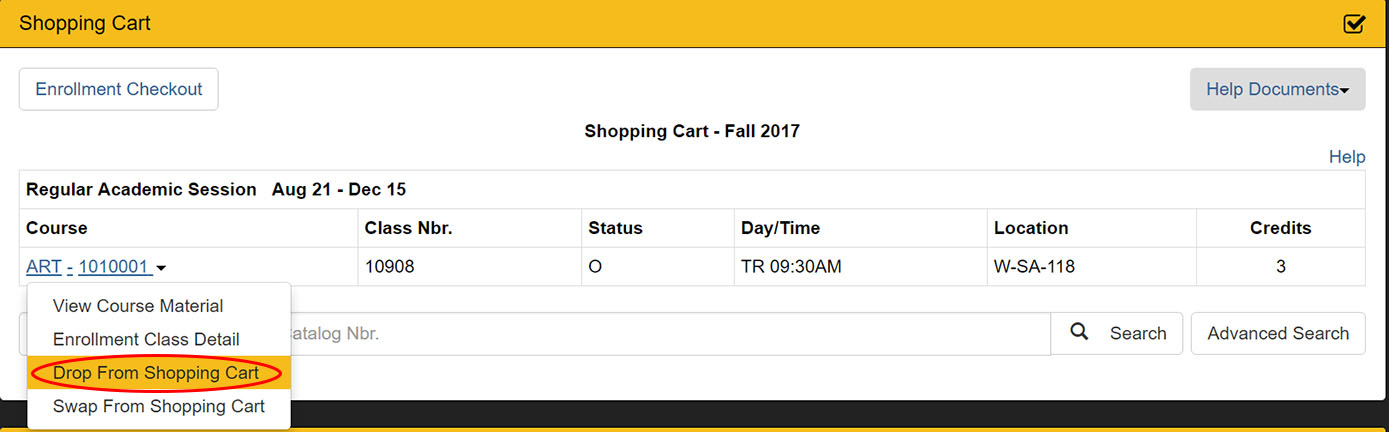
- To select a different section of the same course, click on the course number and drop-down menu will appear; select the Swap from Shopping Cart.
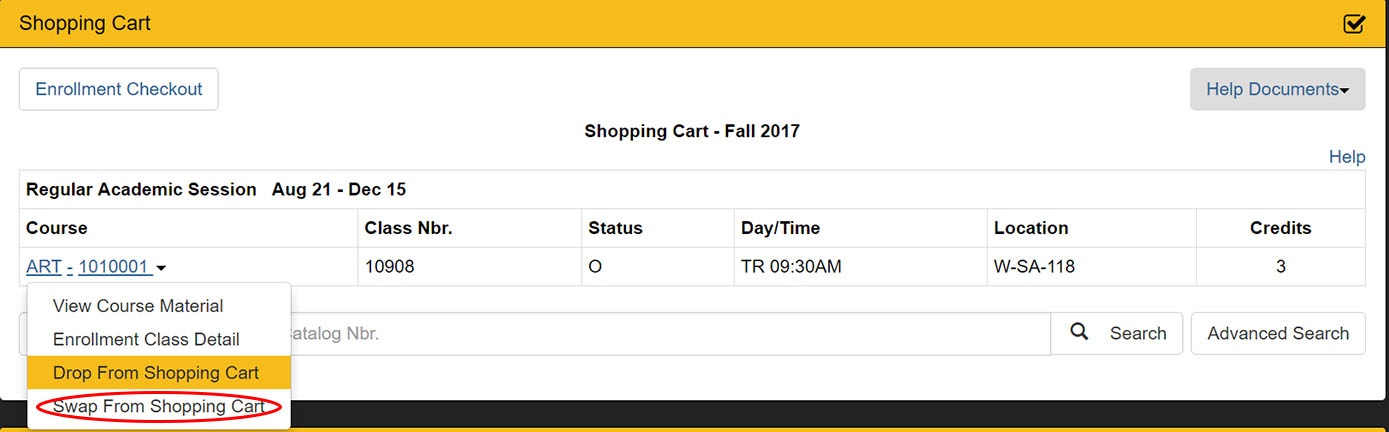
6. Finalize your enrollment in a class by clicking on the Enrollment Checkout button. Then, check the box next to the course name and click the Enroll Selected button.
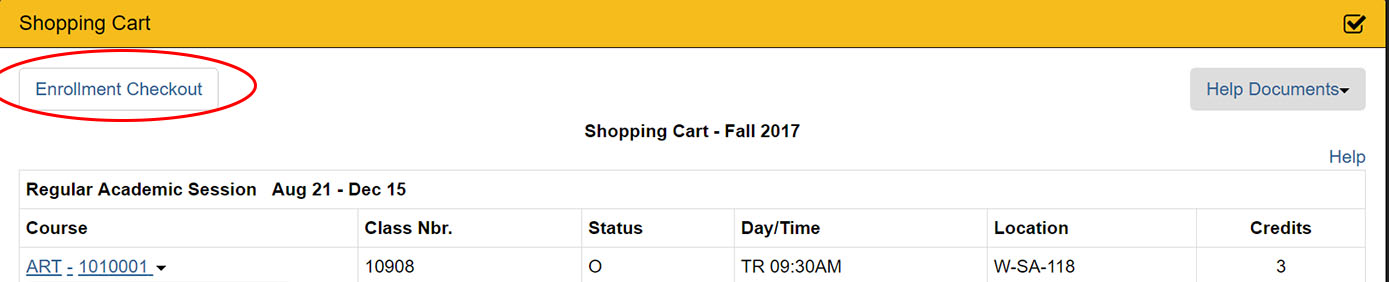
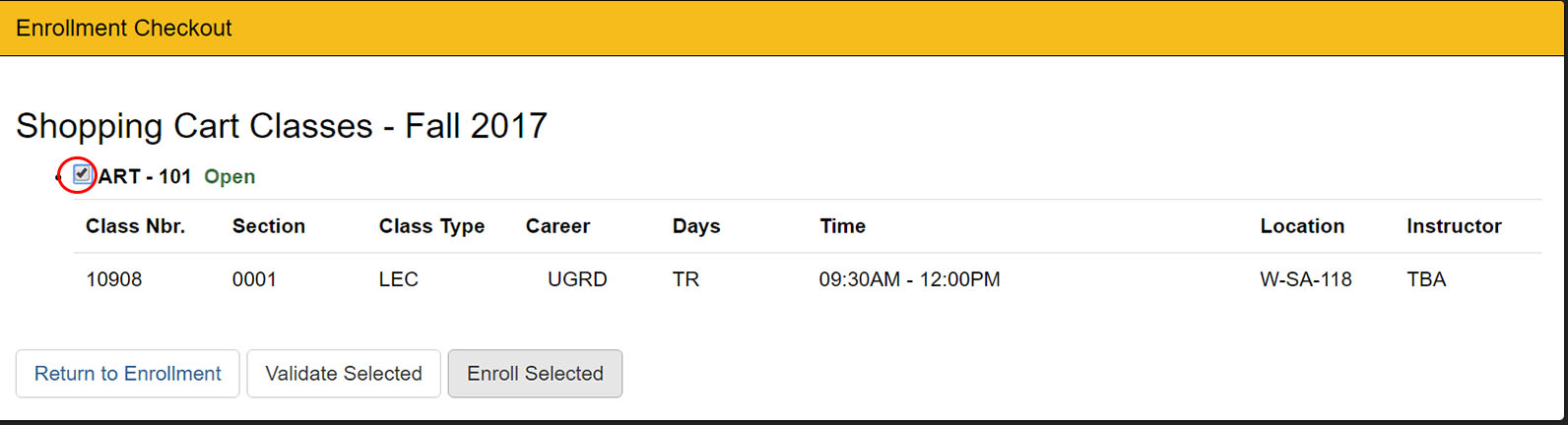
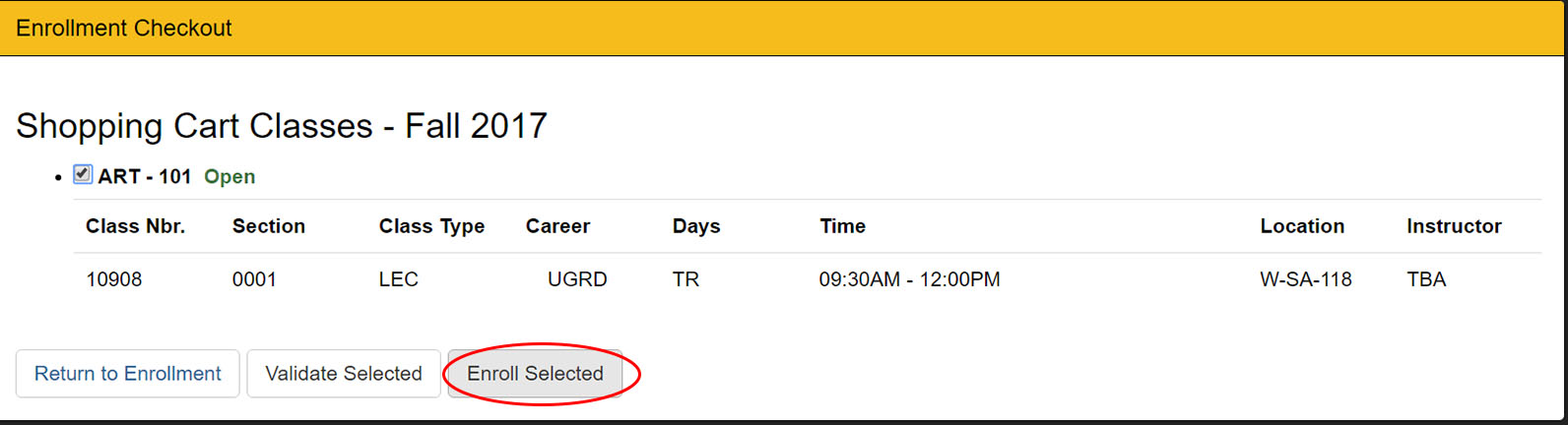
7. Next, read the statement and select I understand.
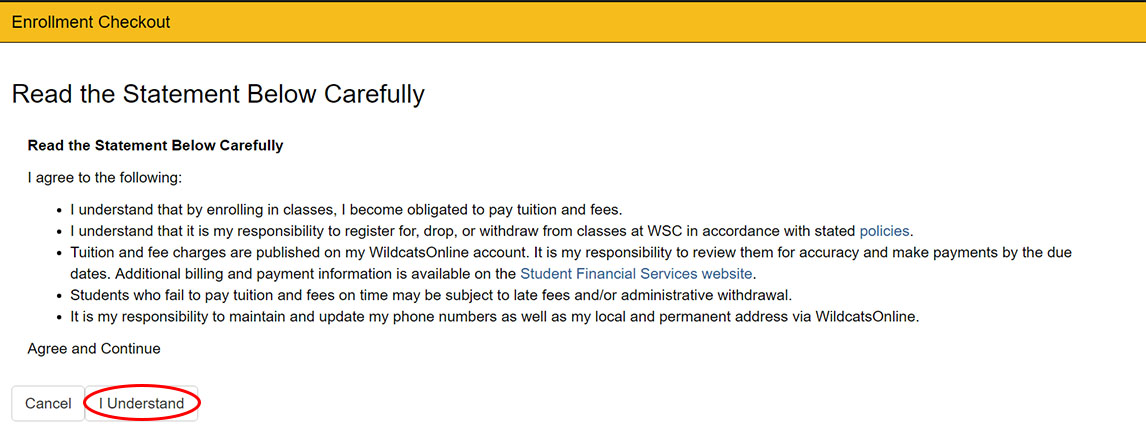
My Classes
View your class schedule for the current term.
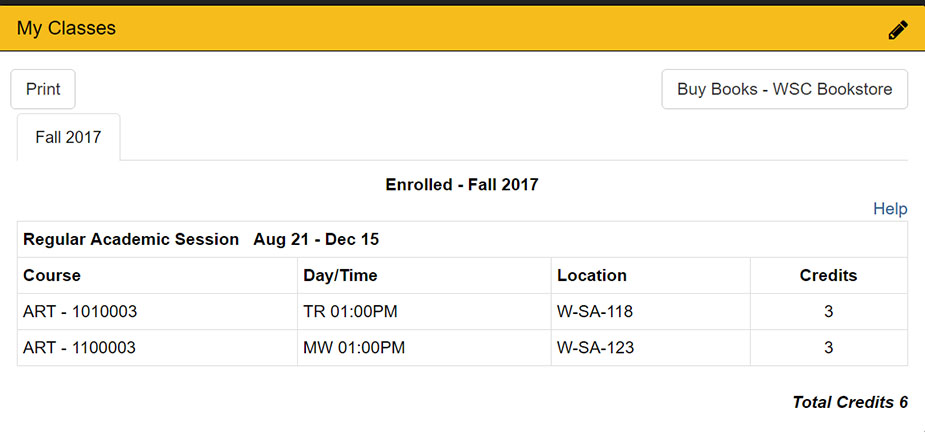 To view additional information about a particular course, click on the course name and a drop-down menu will appear. Select the Enrollment Class Detail option.
To view additional information about a particular course, click on the course name and a drop-down menu will appear. Select the Enrollment Class Detail option.
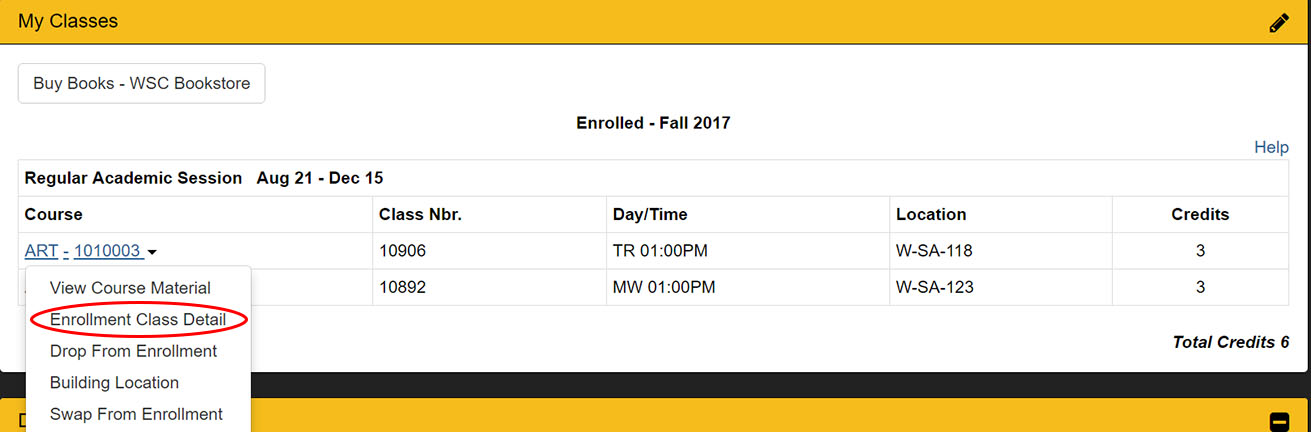
To drop a class, click on the course name and a drop-down menu will appear. Select the Drop from Enrollment option.
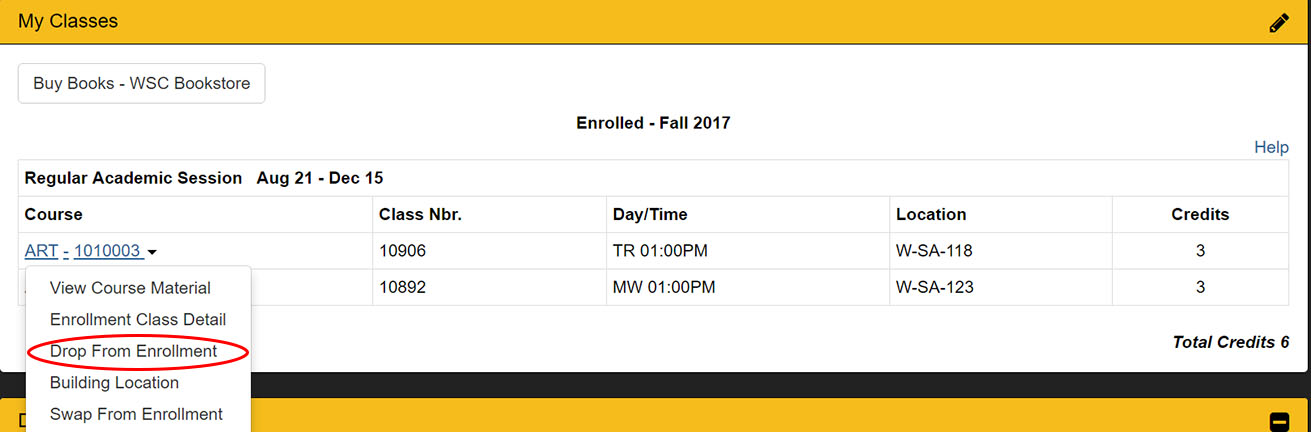
To view Building Location, click on the course name and a drop-down menu will appear. Select the Building Location option.
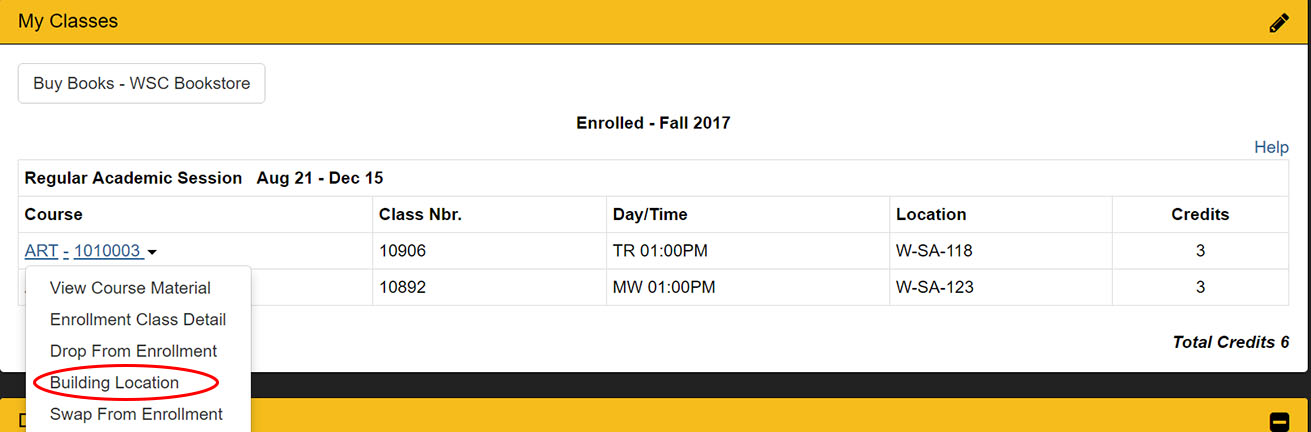
Dropped Classes
Any classes that have been dropped for the current term will be listed under Dropped Classes.

Advanced Search
1. Navigate to the Enrollment tab. Click the Advanced Search button that appears next to the search bar.
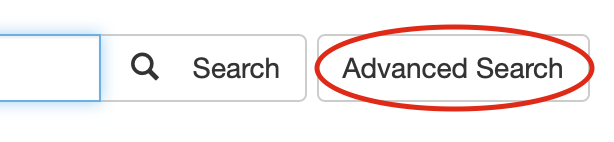
2. From here you can search for classes by Term, Subjet, Academic Career, Mode of Instruction, Last Name of instructor, days of the week, Session, Course Key Word, Class Start Time, Class End Time, and Requirement Designation. Once you've selected to typed your preferred means of searching, click the Search button at the bottom.
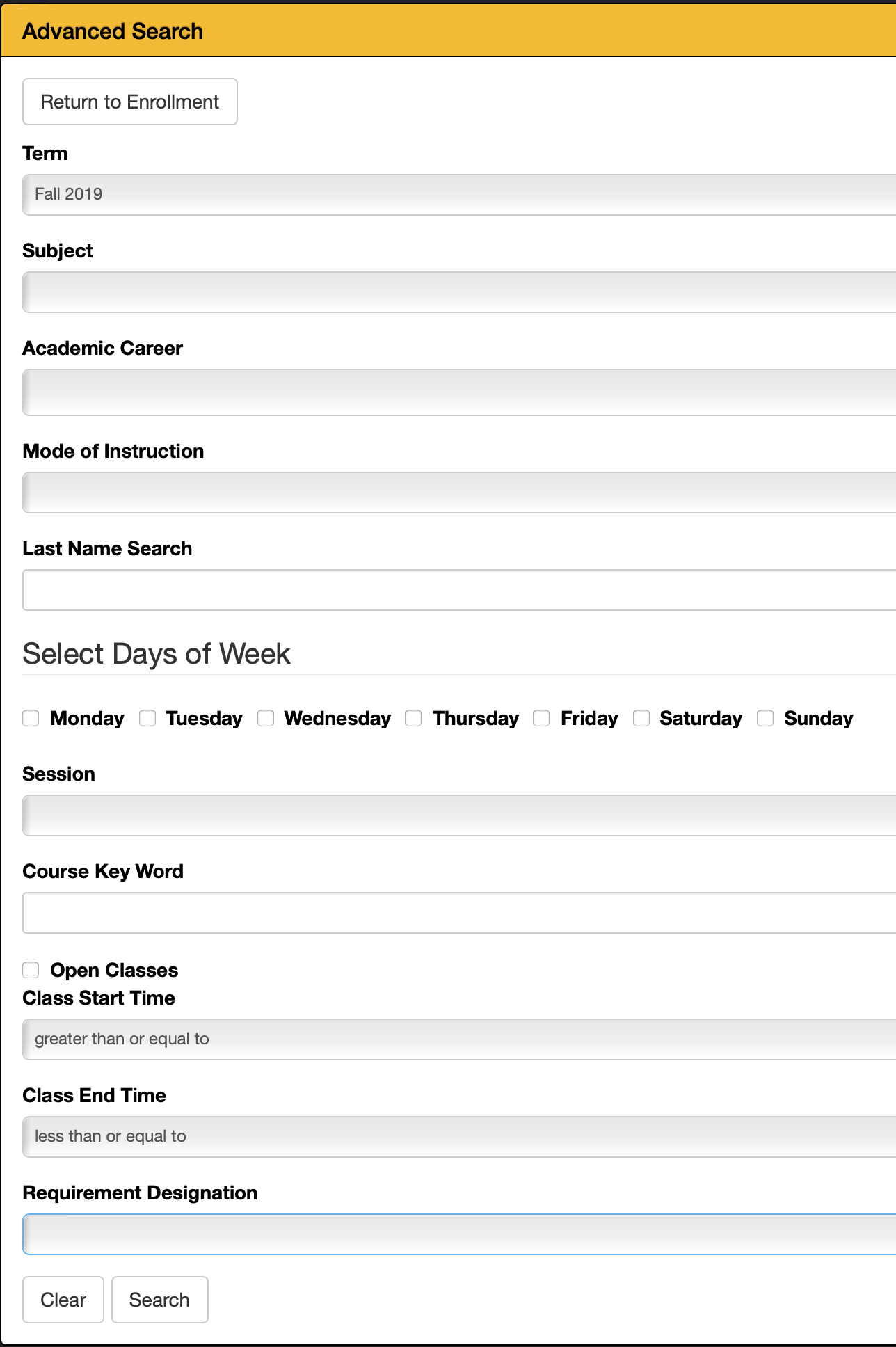
Classes that match the information you selected or filled in the advanced search will now appear in the results.
If you have questions regarding the registration process, please contact the Records & Registration Office at (402) 375-7239.
Last Updated: 06/17/2022
